Mapping Sharepoint Document Library As Network Drive In
Three Steps :
- Mapping Sharepoint Document Library As Network Drive In Mac
- Mapping Sharepoint Document Library As Network Drive In Computer
I'm trying to map a SharePoint document library to a network drive but I'm getting so errors one is 'The drive could not be mapped because no network was found.' And the other is 'The workstation driver is not installed.' Step 1: Map the site as a network drive. At the login page, before you do anything, click on the 'keep me signed in'. Enter your email@seas.harvard.edu and hit TAB. Once you are logged in, click Start and My Computer. In the top of the box click on Map Network Drive. The Map Network Drive wizard will ask you what you wish to map. Sep 04, 2019 Here is the Microsoft article on troubleshooting issues with mapping network drive: Troubleshoot mapped network drives that connect to SharePoint Online. PowerShell to map a network drive in SharePoint Online. To Map a SharePoint Online Document library to a network drive using PowerShell.
- Activate WeDav (under the IIS feature) on all frontend servers.
- Activate the Web Client on the client machine that needs the access to the SharePoint document library.
- Resolve the request to login and bypass the prompt window for authentication on the client/batch server.
step 1:
- Open server manager
- Select the features option on the left navigation
- Select add Features on the right rail.
- select the wedav under the IIS tab
Step 2:
- Open server manager
- Select the features option on the left navigation
- Select add Features on the right rail.
- Check the Desktop Experience feature under User Interfaces and Infrastructure.
- You will be prompted to restart ( outage is sometime required and should be take into account on production environments).
- Make sure the WebClient service started or start it manually.
- Testing from a client : Use network mapping to map a path to SharePoint Document library folder from your client make sure you have the right permission to access the library, if you are planning to use the mapping for a process make sure the process is running with an account that have access to the document library.
Duration : 20 min
Outage is required
UAT with test case (step 7 ) is required
Notes :
- You can’t change the security on the mapped path and share it.
- Make sure the service account you use have permission to the target SharePoint document library.
- When mapping the path use the account of the schedule agent, if you plan to run a scheduled process.
Access document library using UNC path with SSL
Make sure WebDAV is enabled under IIS features on the front end servers.
Make sure the web client is enabled on the client server ( the one you want to map the drive to SharePoint)
use the following format: sitedomain.com@sslsubsite
Step 3
when you try to use the UNC format and being prompted for password it could be because the domain is not a local intranet site, for example :
http://intranet/subsite or UNC intranetsubsite will be considered by the webclient as and intrernal website that does not need to be prompted for authentication.
while
Mapping Sharepoint Document Library As Network Drive In Mac
http://mycompany.com/subsite or UNC mycompany.comsubsite will be considered by the webclient as external or unsafe zone which will trigger the prompt for credentials.
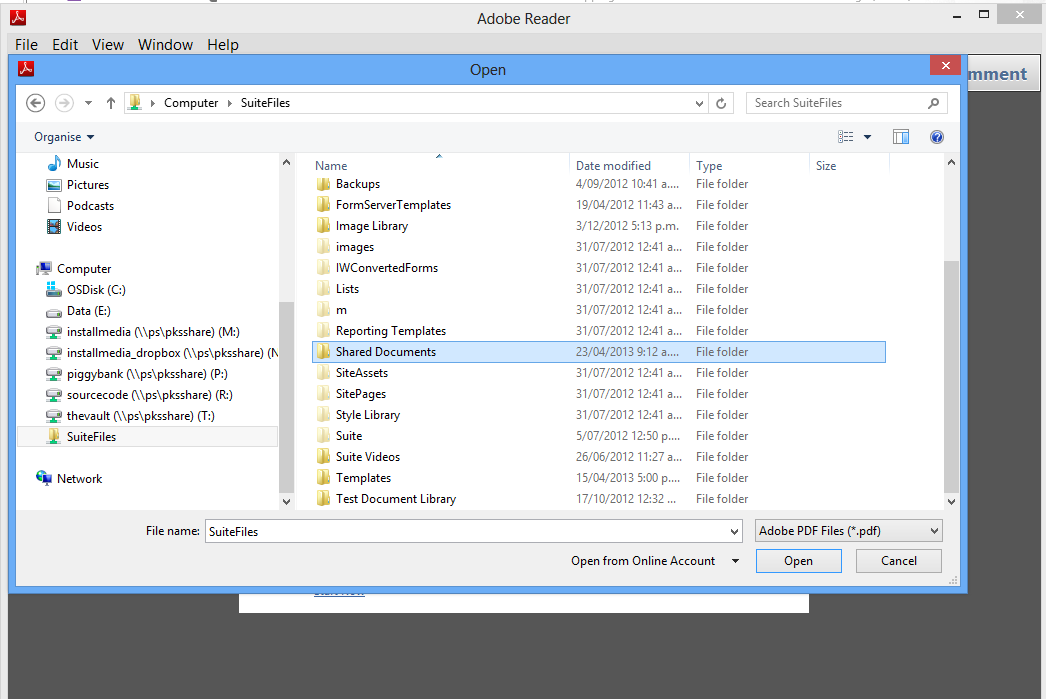
to resolve this known issue follow these steps :
- Click Start, type regedit, and then press Enter.
- Locate and then select the following registry subkey:HKEY_LOCAL_MACHINESYSTEMCurrentControlSetServicesWebClientParameters
- On the Edit menu, point to New, and then click Multi-String Value.
- Type AuthForwardServerList, and then press Enter.
- On the Edit menu, click Modify.
- In the Value data box, type the URL of the server that hosts the web share, and then click OK.Note You can also type a list of URLs in the Value data box. For more information, see the “Sample URL list” section in this article.
- Exit Registry Editor.
Mapping Sharepoint Document Library As Network Drive In Computer
Notes
- If you have added the AuthForwardServerList registry entry, be aware that if Basic authentication or Digest authentication is implemented in the network, using the registry entry cannot prevent the prompt for credentials. This behavior is by design for Basic authentication and Digest authentication.
- You must restart the WebClient service after you modify the registry.
Sample URL list
In the Value data box for the new entry, you can enter a list of URLs, such as the following example:
*** Update – very important! if the web client stop working automatically you will need to check the server group policies in some cases you will need to move the server to AD OU that will support Web Client which in some organization may be flagged as a potential security risk.
Reference :
Prompt for credentials when you access WebDav-based FQDN sites in Windows
https://support.microsoft.com/en-US/help/943280/prompt-for-credentials-when-you-access-webdav-based-fqdn-sites-in-wind
Related
I see this happening over and over again. Companies purchase Office 365 subscription, create a single site in SharePoint with a single document library, migrate their whole file share into that single library, map it as a network drive and call the project complete. What usually follows is a dismal user experience from a performance standpoint and badmouthing of SharePoint and anyone who made a decision to migrate to Office 365. If this sounds familiar – keep reading.
I have written a post previously where I cautioned against using SharePoint as a file share. When you map a SharePoint document library, you essentially say:
“We want to collaborate the same way we did for the last 20 years”
If this is your wish, so be it, but I would argue against using SharePoint for this purpose. Because you will fail miserably. That’s not what SharePoint was designed for. Below I would like to present few reasons why, in my opinion, you should not create any mapped drives with SharePoint.

Don’t have time to read the post? You can listen to the Podcast episode on the same topic below.
Reason 1: Technical limitations
Sooner or later you will encounter SharePoint technical limitations.
- 5,000 item limit. Read here to learn more
- URL length. If you have a very deep folder hierarchy, you will encounter it one day. Click here to learn more.
- Performance. As your library grows in size, you will see degraded performance
Reason 2: User Experience
The best practice in SharePoint is to create many sites and many libraries as you split content by function and security. Even on a single site, you might have one, two, four document libraries. How will you handle this with mappings? Are you really looking to create like twenty mappings? 🙄
Reason 3: Search
As I have written previously, SharePoint search is quite robust. The new, modern search is just awesome! Search in SharePoint goes against content within the document as well as metadata. When you search a mapped drive, you are using the regular Windows Explorer search. Should I even say more here…
Reason 4: Metadata
If you map a drive in SharePoint, you are missing big time on metadata. There is no metadata in Windows Explorer. You have to access your files via SharePoint to be able to tag, search and filter based on metadata.
Reason 5: Versioning
Versioning, in my opinion, is one of SharePoint strongest features. Ability to see and track changes, ability to access and restore previous versions brings collaboration to a whole new level. That is if you use SharePoint. If you map a drive in SharePoint – you won’t have access to these features in Windows Explorer.
Reason 6: Modern Document Library
Classical library experience that we had with all the old versions of SharePoint was pretty boring and did not allow for trivial commands like Copy and Move. Now that we have Modern Library experience in SharePoint Online, you can do the same things like you used to in Windows Explorer. You can copy and move files, for example, between folders, sites, and libraries right in the browser. So all the reasons that prompted you to work in Windows Explorer are no longer relevant.
Reason 7: Save As
One of the reasons for using mapped drives is the fact that it is easier to do Save As from MS Office documents to your C: Drive. With the recent update to MS Office, this limitation is no longer there, and you can easily save files from MS Office directly to SharePoint. Click here to learn more.
Reason 8:
“Intelligence is the ability
to adapt to change”
— Professor Stephen Hawking (1942 – 2018)
Alternative to Mapping SharePoint Document Libraries
If none of the above reasons convinced you and you truly want to work with files like in 1995, may I suggest the Sync option? You can always sync your files to your desktop using the new OneDrive for Business sync client. While I am not a huge fan of sync, it does the job and makes the library or certain files and folders available on your desktop if need be.
Hope you found these reasons convincing enough to drop the old habit and move yourself to the 21st century. You don’t use telegrams anymore because we have email, so I suggest that you also work with documents using SharePoint browser experience instead of the outdated file share approach by mapping SharePoint document libraries.