Winpe Windows 10 Iso
WinPE 10 x64 English ISO WinPE 10 Bootable disk Windows 10 PE – for maintenance of computers, hard disks and partitions, backup and restore disks and partitions, computer diagnostics, data recovery, Windows installation. Image contains x64. Hi I would like to know how the manual procedure to create a single iso of Windows PE 10.x 32/64 bit using only Windows ADK 10 v1511. Logically this iso should work properly with the computers with the BIOS or UEFI firmware.
Quick Navigation :
Windows PE is also known as Windows Preinstallation Environment and WinPE. It is a lightweight operating system with limited features. Mostly, it is used to install, deploy, and repair Windows for desktop editions, including Windows 10, Windows Server, and other Windows operating systems.
Windows PE cannot be used as the primary operating system. It was originally developed to replace MS-DOS boot disks with a bootable environment that can be loaded from CDs, DVDs, USB flash drives, and so on.
So, what is Windows PE used for? With Windows PE, you can: set up your hard drives before installing Windows, install Windows using applications or scripts from a network or a local drive, capture and apply Windows images, modify the Windows operating system when it is not running, set up the automatic recovery tool, recover data from devices that cannot be started, add your own custom shell or GUI to automatically perform these types of tasks.
Where Can You Download Windows PE?
For Windows PE download issue, you should first have Windows Assessment and Deployment Kit (Windows ADK), for they include the CopyPE and MakeWinPEMedia command line utilities.
You can download it from the Microsoft official site. Then you need to select the features like Deployment Tools which includes the Deployment and Imaging Tools Environment & Windows Preinstallation Environment which include the files used to install Windows PE during the installation process.
When running from the Deployment and Imaging Tools environment, CopyPE creates a set of available WinPE files that MakeWinPEMedia can use to create WinPE USB drives, virtual hard disks, or ISOs.
Then you can create a bootable WinPE media.
How to Create a Bootable Windows PE Media?

Now that you have the conditions to create a bootable Windows PE media, then you can see the following steps to create one.
Step 1: Create working files
No matter which kind of media you're going to create, first you need to create a working set of WinPE files.
- Launch the Deployment and Imaging Tools Environment as an administrator.
- Run CopyPE to create a working copy of the Windows PE files. Type copype amd64 C:WinPE_amd64 and hit Enter.
Step 2: Create a bootable Windows PE media
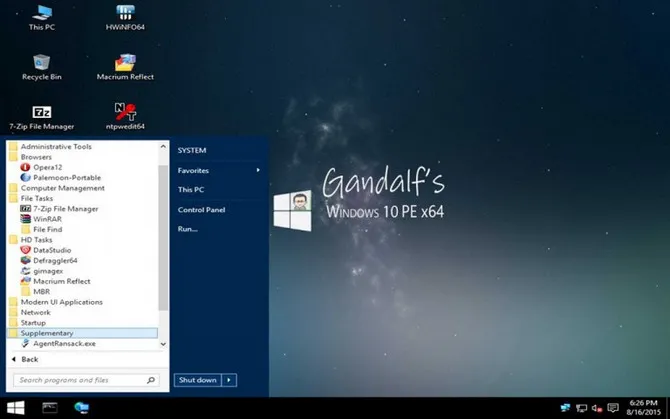
Now that you have a set of working files, you are able to use MakeWinPEMedia to build a bootable WinPE media.
Choice 1: Create a bootable WinPE USB drive
- Attach a USB flash drive to your PC, and then launch the Deployment and Imaging Tools Environment as an administrator.
- Format the USB using MakeWinPEMedia with the / UFD option and install Windows PE to the USB flash drive by typing MakeWinPEMedia /UFD C:WinPE_amd64 E: (E: should be the USB drive letter).
Choice 2: Create a WinPE ISO, or burn it DVD, or CD
- Start MakeWinPEMedia with the /ISO option to create an ISO file containing the Windows PE files by typing MakeWinPEMedia /ISO C:WinPE_amd64 C:WinPE_amd64WinPE_amd64.iso.
- Then you can choose to burn it to a DVD or CD via Windows Disc Image Burnner or other burnning tools.
Limitations of Windows PE
Windows PE might not be used for any purpose other than deployment and recovery, as it is not a general-purpose operating system.
To prevent it from being used as a production operating system, Windows PE has a feature that it will automatically stop running the shell and restart after 72 hours of continuous use. Not configurable during this period.

When Windows PE restarts, all changes are lost, including changes to the drivers, drive letters, and the Windows PE registry.
The default Windows PE installation uses the FAT32 file format, which has its own limitations, such as a maximum 4GB file size and a maximum 32GB drive size.
Notes on Running Windows Setup in Windows PE:
When running Windows Setup in Windows PE, you need to pay attention to:
You can install the 64-bit version of Windows using the 32-bit version of Windows PE and the Windows Setup.
Windows PE supports dynamic disks while Windows Setup does not. If you install Windows to a dynamic disk created in Windows PE, this dynamic disk cannot work in Windows.
For UEFI-based PCs that support both UEFI and legacy BIOS modes, you need to boot Windows PE in the correct mode to properly install Windows. See MBR vs. GPT Guide: What's The Difference and Which One Is Better to know more.
Windows users usually have at least one Windows rescue disk available, which is a bootable tool in recovery environment. In this environment, there is a number of tools to fix issues on Windows computer or simply diagnose the problem. However, there are also many recovery discs, based on Windows Preinstallation Environment (PE). This disc has the same working environment, great hardware support, as well as enough tools for you to fix the system.
Winpe Windows 10 2004
What is Windows PE?
Windows PE, standing for Windows Preinstallation Environment, is a lightweight version of Windows 10 with limited features. You can use it to perform a recovery operation, install full version of Windows 10, copy disk, or repair the system. If you have a Windows PE disc available, it can work with all Windows 10 versions from Home to Enterprise.
But, there is a downside here that WinPE can not be used as a primary operating system. It's created to temporarily replace MS DOS environment that is loaded from USB flash drive, DVD disc, etc. The standard Windows PE version works with all Windows apps, drivers, disks, computer management tools, and so on.
How Does Windows PE Work?
After you know what Windows PE is, let's talk about how it's working. Unlike DOS, Windows PE works with TCP/IP, drivers, etc, making it more advanced over MS DOS. Basically, here are some components creating this environment.
- NTFS file system support.
- Support several drivers for 32 or 64 bit version, depending on PE version.
- Offer a great support for sharing files through TCP IP networks.
- Imitate Windows PE from media like USB flash drive, DVDs, DS and so on.
- WMI (Windows Management Instrumentation) option available.
How WinPE Works (Including How to Boot into Windows PE)
Step 1: Insert Windows PE DVD or USB in the computer and change computer boot order in BIOS.
Step 2: The BIOS loads the boot sector and Boot Configuration Data (BCD) will give the information related to computer hardware.
Step 3: Wait for the control to pass Winload.exe, which is inside Boot.wim. Once it loads all the necessary boot drivers, Windows PE is loaded as well.
Step 4: You computer will load Ntoskrnl.exe kernel and then set up the environment. When done, Session Manager (SMSS) will control all the operations. Any registry file will be loaded so that it can configure the environment.
Step 5: The important services will get started, including security subset. To run a setup, you need to use 'HKLMSYSTEMSetupCmdLine' registry. The setup.exe file will be opened so that you can start the Windows installation.
Step 6: if there is no app executed, Windows will automatically run Winpeshl.exe file to perform the command: startnet.cmd. It's a default command to run Wpeinit.exe.
Step 7: After you run all files, wait for the boot process to complete. You can then use Windows PE features as your preference.
3. Hiren's BootCD PE
Hiren's BootCD PE is already a well-known and popular Windows rescue disc. It's an all-in-one bootable disc, along with number of tools that can help you recover from password recovery, account management and so on.
The original version of Hiren Boot is a Linux environment. However, it no longer receives updates from 2012. Hiren's BootCD was then developed into a Windows PE rescue disc last year. You can find a lot of open sources as well as free tools that are familiar and works well with Windows environments.
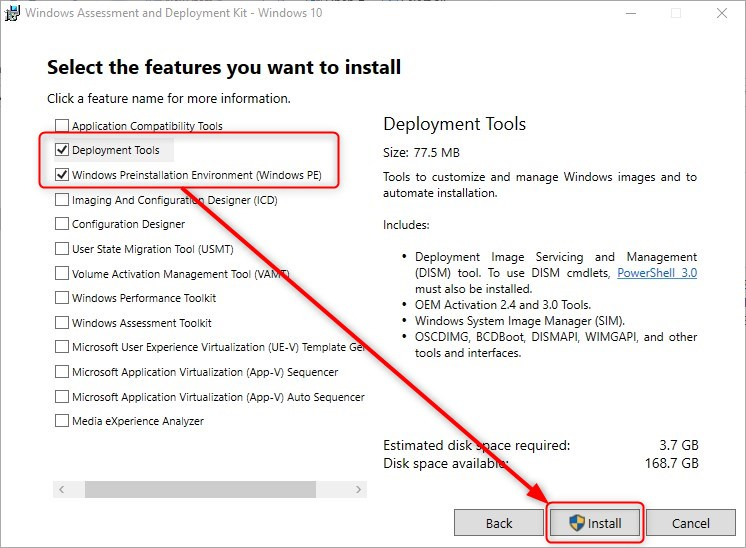
Pros:
- 30+ free tools available.
- Based on Windows 10 x64.
- Tutorials and tricks available worldwide.
Hiren's BootCD Windows PE Download
2. Kyhi's Windows Recovery PE
It has another name, also known as Bootable PE Rescue Disk, which is a Windows 10 recovery tool with a custom Windows PE environment. Kyhi, a user of TenForum has integrated a system restore and numbers of recovery tools inside Windows PE environment. You can find many substantial tools for virus removal, disk repairing, backup & recovery, admin tool and many more inside this recovery drive.
While the developer of this recovery drive, Kyhi, has paused releasing recovery disc ISOs, you can still download the initial 2017 build from the link below.
Pros:
- Packed with a bunch of free tools .
- No need to build the PE manually.
- Simple and clean user interface..
Kyhi Windows PE Download
3. Gandalf Windows 10 PE
Windows 10
Its first name is very long that is Gandalf Windows 10PE x64 Redstone Build 17763 Version, 04-30-2019. Once installed, you can find hundreds of helpful features in this Window PE recovery disc that can rescue your Windows system in time. There are more than 200 tools for you to choose from disk recovery tool, software diagnostic tool to backup app, or network analysis app.

There is usually an update released for Gandalf Windows 10PE x64 every two-three months, which means that the recovery tools will support the latest version.
Cons:
- 200+ free tools integrated..
- Frequently updates.
- Come with a set of useful tools based on Linux.
Gandalf's Windows 10 PE x64 Download
Verdict
Windows PE is a must tool for emergency cases. Usually, a reputable Windows PE has all the neccessary tools to solve all kinds of problems such as data recovery, system restore, partition errors. Pick up the ones you like in above suggestion and make a resuce disk for future usage by burning the WinPE ISO file to USB or DVD.